つい最近、エプソンのプリンター(カラリオ EP-714A)を購入したのですが、パソコンから印刷指示を出すと、「用紙サイズがプリンター本体の設定と異なっています」と表示される場合があります。
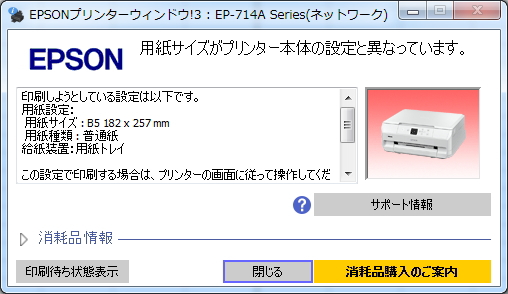
そしてプリンターの液晶画面には「用紙トレイに次画面の用紙がセットされていますか?」と表示されます。

以前に使用していたキャノンのプリンターでは、このような用紙設定の画面が表示されたことがなかったので、少しとまどいました。
なので、プリンターの取扱説明書を読んだり、エプソン(EPSON)に直接問い合わせたりして色々と調べてみました。
今回はこの「用紙サイズがプリンター本体の設定と異なっています」と表示された場合にどうすればよいのか、色々と調べた内容についてお伝えしたいと思います!
なぜこのメッセージが表示されるの?
エプソン(EPSON)のプリンターで印刷をしようとしたら、「用紙サイズがプリンター本体の設定と異なっています」と表示される場合がありますが、その理由は…
「印刷データの用紙設定」と「プリンターに登録されている用紙情報」が異なっているからなんです。

具体的に言うと、例えばエクセルやワードで資料を作る際に、用紙サイズをA4サイズに設定して作成していたとします。
しかしプリンターの方で用紙を設定する時に、B5サイズの情報を登録していたとします。
すると、いざエクセルやワードで印刷指示を出した時に「A4サイズのデータを印刷しようとしているのに、プリンターにはB5サイズの用紙が入っていますよ!」となり、警告メッセージを表示させることで、印刷ミスを防いでいるのです。
その警告メッセージが「用紙サイズがプリンター本体の設定と異なっています」なのです!
このメッセージが表示されたら どうしたらいい?
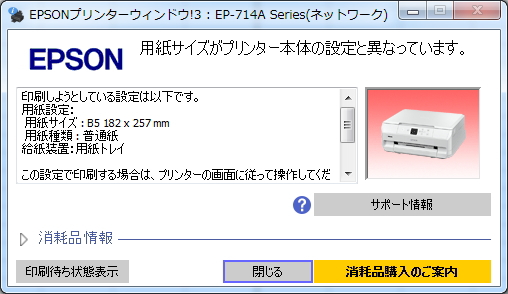
ではこの「用紙サイズがプリンター本体の設定と異なっています」というメッセージがパソコンなどの画面に表示された場合、どうすればいいのか言うと、プリンターの液晶画面を見ながら操作を行う必要があります。
上記のメッセージがパソコン上に出ている場合、私が使用している「カラリオプリンター EP-714A」の液晶画面には、「用紙トレイに次画面の用紙がセットされていますか?」と表示されています(プリンターの機種によって違いがあると思いますので、確認をしながら進めて下さいね♪)
プリンターに下記の画面が出ていると思いますので、「OK」ボタンを押します ↓

すると、印刷したいデータがA4サイズの場合は、下記のような表示が出ますので、プリンターの用紙トレイに自分が印刷したいサイズの用紙(この場合はA4)が入っていることを確認してから「はい(印刷開始)」を選択し「OK」ボタンを押します ↓

すると、印刷が開始されます!
このメッセージを非表示にする方法はあるの?
私の場合、主にA4サイズの印刷が多いのですが、時々 B5サイズの印刷も行う為、警告メッセージが出てくる度に「急いでるから早く印刷しておくれ!」と思い、イライラしていました(笑)
その為「これらのメッセージをいちいち表示させずにスムーズに印刷したい」と思うようになり、非表示にする方法を調べたのですが、なかなか見つけられませんでした。
そこでエプソンに直接問い合わせてみたところ、非表示にする方法が分かりました♪

1.まずプリンターの「設定」画面を表示させ「OK」ボタンを押します。
繰り返しますが、これはカラリオプリンター EP-714Aの画面ですので、機種によって違いがあると思いますので、確認しながら進めて下さいね。

2.「便利機能の設定」を選択し「OK」ボタンを押します。

3.「用紙設定間違い通知」を選択し「OK」ボタンを押します(機種によっては「印刷前の用紙確認」という名称のものもあるようです)

4.「用紙設定間違い通知」の「オフ」を選択し「OK」ボタンを押します。
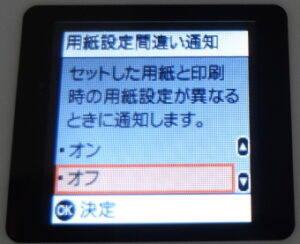
以上の設定を行うことで、印刷時に警告メッセージが表示されることはなくなります。
ただし、このメッセージは印刷ミスを防ぐためのものですので、この設定をオフにするということは、用紙サイズが違っていても、そのまま印刷が行われてしまうということです。
なので、この設定を行う際は、自己責任でお願いしますね ^^
用紙セットした時に出るメッセージも非表示にできる?
上記の「メッセージを非表示にする方法」を行うことで、印刷時にメッセージが表示されることなく、すぐに印刷が行われるようになります。
しかし、たとえその設定をオフにしたとしても、プリンターに用紙をセットした際には、プリンターの液晶画面に下記のような「用紙トレイ」の設定画面が出てきてしまいます。

私の場合は、この画面さえも煩わしく感じてしまいましたので(笑)、この画面も出ないように設定をオフにしました。
私と同じような思いの人がいるかもしれませんので、念の為、この設定のオフの方法もお伝えしておきますね!
ただし、この設定をオフにすると、iPhone、iPad、iPod touchからAirPrintを使った印刷ができなくなりますので注意して下さいね!
1.まずプリンターの「設定」画面を表示させ「OK」ボタンを押します。

2.「プリンターの基本設定」を選択し「OK」ボタンを押します。
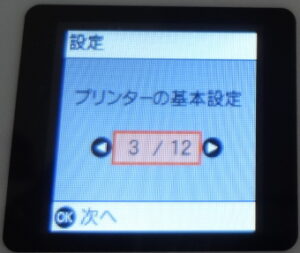
3.「用紙の設定」を選択し「OK」ボタンを押します。

4.「設定画面自動表示」を選択し「OK」ボタンを押します。

5.「設定画面自動表示」の「オフ」を選択し「OK」ボタンを押します。
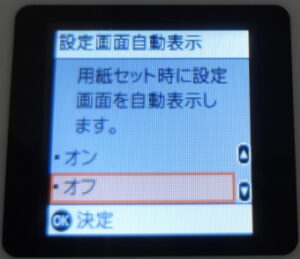
6.注意事項が表示されますので「OK」ボタンを押し、その後、ホームボタン(家のマーク)を押して最初の画面に戻します。

先ほどもお伝えしましたが、この機能をオフにすると、iPhone、iPad、iPod touchからAirPrintを使った印刷ができませんので気を付けて下さいね!


